After my onborading is complete, what should I do?
After the onboarding process is done, you will receive an e-mail to create your password and first access mygroundforce.
When you first access the system, you will be prompted with the following screen:
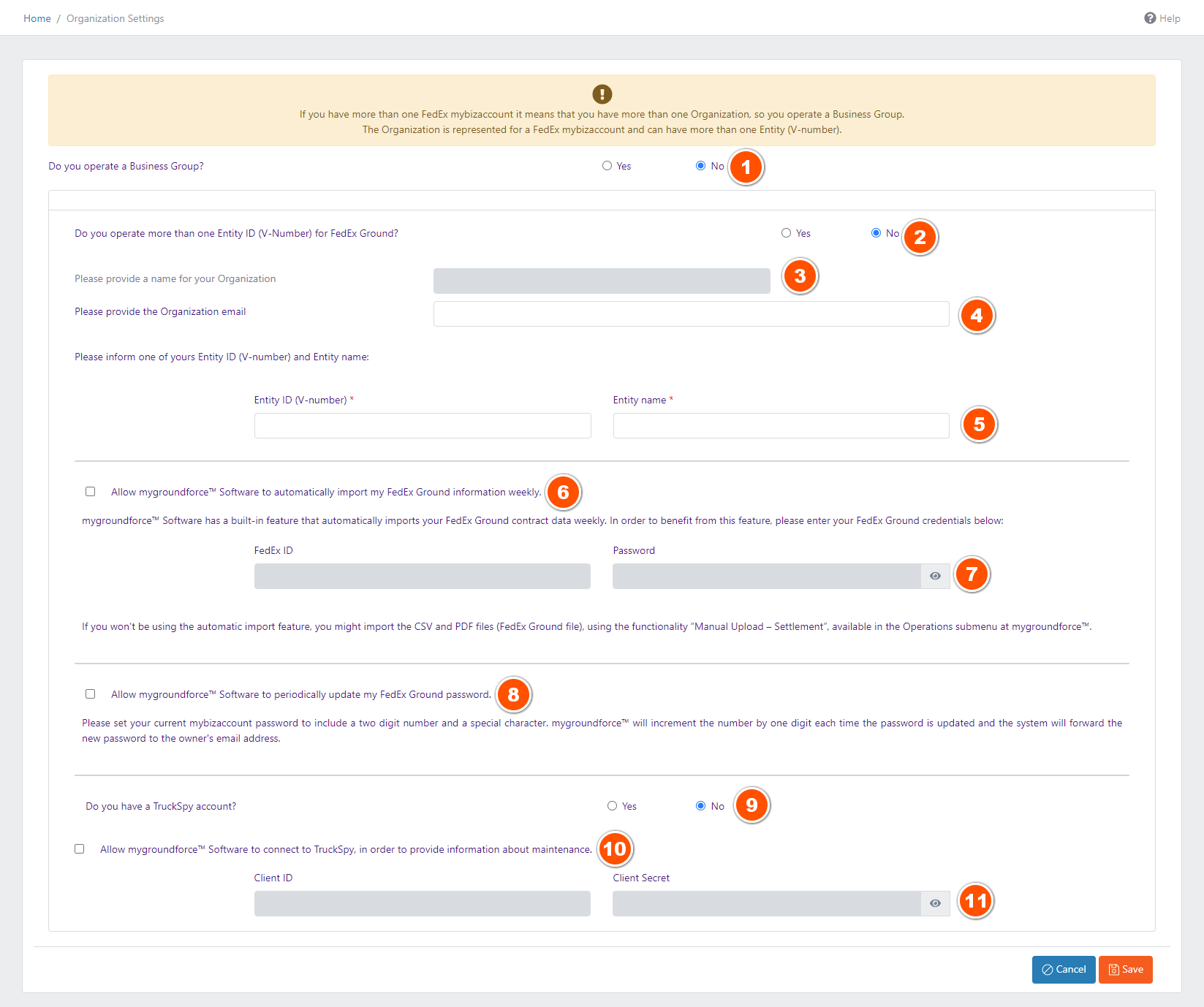
1. The first thing to do when setting up your account is to tell mygroundforce if you operate a Business Group. An easy tip to help you answer this question is to analyze if you have more than one mybizaccount login. If you do, please answer Yes to this question, as well as question number 2, and name your organization on field 3, which will be enabled. If you don't, please answer No to this question, and the Entity Name you inform in field number 5 will be the name of your organization on field 3.
2. If you don't operate a business group and have more than one Entity ID (V-number) with FedEx, please answer Yes to question 2 and inform the name of your organization on field 3, which will be enabled.

If you have more than one FedEx mybizaccount it means that you have more than one Organization, so you operate a Business Group. The Organization is represented for a FedEx mybizaccount and can have more than one Entity (V-number).
The diagrams below show how your mygroundforce account is structured in the system. Each organization below will store its own FedEx ID and Password to have the Robot download your weekly FedEx linehaul settlement.
3. Please see the aforementioned instructions in steps 1 and 2.
4. Please provide an e-mail for your organization. This e-mail will be copied in all communication e-mails sent by mygroundforce from your organization. This is very important to have a receipt of all communication e-mails users send from your mygroundforce account.
5. Please inform one of yours (or the one) FedEx Entity ID (V-number) and Entity name.
6. Check the box in step 6 if you would like mygroundforce to automatically import your weekly FedEx Linehaul Settlement and fill in fields in step 7 with your FedEx ID and Password. This information will also be used to import your last 8 settlements at the time of subscription.

If you won't be using the automatic import feature, you need to import the CSV and PDF files (FedEx Ground file), using the feature “Manual Upload – Settlement”, available in the Operations submenu at mygroundforce™.
7. Please see the aforementioned instructions in step 6.
8. Check the box in step 8 to allow mygroundforce to periodically update your FedEx Ground password. When this field is enabled, two more fields will appear for you to inform the initial password, which can be your current password, and a field for you to select the period which you would like to have your password updated.
If you don't check this box and enable this feature you will need to update your password manually with FedEx and mygroundforce. Failure to do so will stop mygroundforce from importing your settlement to mygroundforce.
9. If you have a TruckSpy account, answer Yes on question 9, check the box on step 10, and fill in the information on fields 11 to allow mygroundforce™ to bring your maintenance information from TruckSpy. In case you do not have a TruckSpy account, answer No to question 9 and leave question 10 in blank. This will enable mygroundforce's own maintenance module and features.
Related Articles
Entity Payroll Settings
The Entity Payroll Settings ensure that drivers follow a default set of payment rules applied for all drivers on that Entity Employees’ Registry, unless they have their own Payroll Settings set up individually on their Employee Registry. To set this ...Organization settings
Configuring Your Organization Information To ensure smooth operation and integration within the mygroundforce system, follow these steps to configure and update your organization information: Access Organization Settings Navigate to Organization and ...Payroll Report
The Payroll Report feature in myGroundForce allows users to automate and manage their payroll effectively, utilizing settlement data and information configured within myGroundForce. To ensure the accurate generation of the Payroll Report, the ...Drop & Hook Payroll Settings
Before configuring the D&H Payment, make sure the Payroll According to Settlement Trips option is selected. This is required because the D&H Payment is an additional payment method to the settlement-related payroll. How to Configure D&H Payments from ...How do I Configure the Pay Rate Per Day Payroll Method
This payment is based on settlement data and can be configured the same for all drivers of a certain Entity (Entity Payroll Settings), or differently for each driver (Driver Payroll Settings) for Linehaul, Shuttle, and Spot SOLO trips. If you wish to ...
