Scheduled Maintenance
On the Scheduled Maintenance page, you can keep track of all your vehicles' scheduled maintenance details.
Here you will learn how to see the vehicles' scheduled maintenance details.
- On the left side menu of the screen, click on Vehicles.
- Under the Vehicles menu item, click on Maintenance.
- Under the Maintenance menu item, click on Scheduled Maintenance.
- On the Scheduled Maintenance page, under Scheduled Maintenance select a Maintenance Group.

A Vehicle Maintenance Group needs to be pre-created before it can be selected.
5. Again, under Scheduled Maintenance select a Vehicle.
As scheduled maintenance is linked to the Work Order and Issue, when the maintenance item is near due - shown in yellow in Scheduled Maintenance,
the system will generate an issue that, upon being assigned to work orders and completed, will resolve the scheduled maintenance as well.
 This process to create the Issue is run by a robot, and it's not updated in real-time. This robot runs every day at 4:00 PM Eastern.
This process to create the Issue is run by a robot, and it's not updated in real-time. This robot runs every day at 4:00 PM Eastern.Near due maintenance :
This results in an Issue that will be created automatically by the system:
After set to a Work Order and repaired, the Schedule maintenance will be set green:
 For clients integrated with Truckspy, odometer values are updated by the system every three hours. If there's no Truckspy integration, the values must be updated manually. Please refer to this article for more details, Odometer Update for Non-TruckSpy Customers.
For clients integrated with Truckspy, odometer values are updated by the system every three hours. If there's no Truckspy integration, the values must be updated manually. Please refer to this article for more details, Odometer Update for Non-TruckSpy Customers.And this generates an mmr with the maintenance:

The field "Work Order Description" in the Work Order corresponds to the field "Nature / Description of Maintenance Performed" in the MMR tab.
After this process, an expense related to the values within this Work Order is also generated in the finances tab in the system, as shown in the image below:
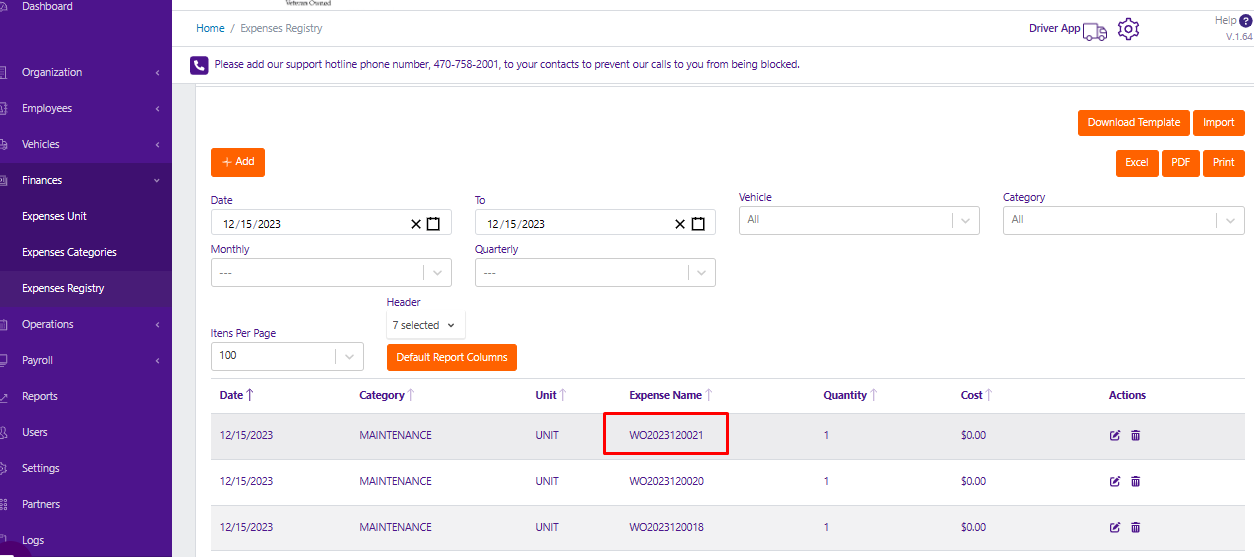
Related Articles
Scheduled Maintenance Overdue
Scheduled maintenance is overdue when its detail information field color changes to red. Here you will learn how to fix a scheduled maintenance overdue. On the left side menu of the screen, click on Vehicles. Under the Vehicles menu item, click ...Scheduled Maintenance Exceptions
On the Scheduled Maintenance Exceptions tab, you can keep track of your vehicles' scheduled maintenance exceptions in detail. Here is how: On the left side menu of the screen, click on Vehicles. Under the Vehicles menu item, click on Maintenance. ...Adding Scheduled Maintenance Item for Non-TruckSpy Customers
Please note that the maintenance module features are available for testing only, and will be unavailable until further notice. For more information send an e-mail to support@mygroundforce.com. A scheduled maintenance item helps to keep track of all ...Default Maintenance Group and Items
For non-TruckSpy Customers mygroundforce brings a Default Maintenance Group with Default Maintenance Items, they are: APM. BPM. CPM. DOT. DPM. Emissions Service. Braking System. Exhaust System. Engine. Fuel System. Steering Mechanism. Suspension. ...Calendar
On the Calendar tab, you can keep track of all scheduled maintenance for all your vehicles or specific ones. If you need to know more details on the Calendar tab functionalities, access Calendar's Functionalities. On the Scheduled Maintenance ...